1. Clear all cached app data
If you go to settings and dig into the Apps storage setting screen and then tap on an individual app, you will notice that each app has its own bulk of ‘cached’ data which varies from a few KB’s to hundreds of MB’s, or even more.
This cached data is basically just collection of junk files, and they can be safely removed to free up your storage space. Tap the Clear Cache button to take out the trash.To remove cached data of all apps at once, tap Settings > Storage > Cached data, then select OK in the confirmation window
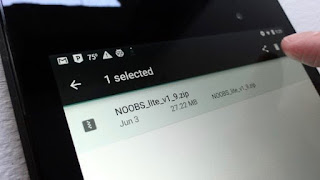
2. Clear the Downloads folder
Just like on a computer, your Android device too has a Downloads folder, and it is is where a lot of miscellaneous junk files downloaded from the Web are stored.
Open Downloads to see what’s lurking inside the folder. Tap the three-line menu in the top right corner of the screen and sort out the list of downloads by their size, then take a look at what’s taking the beast part of your storage space. If you find anything you do not need move it to Trash.
3. Dump all the photos that are already backed up
This is probably one of the best features of Google’s new Photos app, the ability to back up your entire photo library to your online Google account. Once all your pictures are safely backed up, Photos app can zap any internally stored image to free up more storage space.
Open your Photos app, tap the three-line shaped button in the top-left corner of the screen. Now select Settings > Free up device storage. Photos app will inform you how many pictures it can delete from local storage, select OK and you are good to go.
4. Manage downloaded podcasts and music
Google’s Play Music app gives you two great options when it comes to storing music on your device: You can pick manually, which purchased or uploaded Google Play albums and songs get downloaded, or let the app make those decisions itself for you. Whatever the way, music lovers will end up with a significant amount of their device storage eaten up by their favorite artists.
To check exactly how much of storage Play Music has reserved for podcasts and tunes, tap the “hamburger” button in the top corner of the screen, then select Settings > Manage downloads. To clear a podcast or a song download from local storage, select the orange “downloaded” button to the right of the song’s name.
5. Unload your least-used apps
I love the fact that I can download and install Android apps to my devices remotely from a desktop Web browser. The downside? My Android handsets tend to be overstuffed with too many apps, many of them used only once (or even never).
The solution, of course, is to delete some of those apps—ideally, the ones you use the least.
Unfortunately, there’s no way to sort your installed apps by the last time they were used, although you can (if you tap Settings > Storage & USB > Apps) organize them according to size (tap the three-dot button in the top corner of the screen, then tap Sort by size).
If you go to settings and dig into the Apps storage setting screen and then tap on an individual app, you will notice that each app has its own bulk of ‘cached’ data which varies from a few KB’s to hundreds of MB’s, or even more.
This cached data is basically just collection of junk files, and they can be safely removed to free up your storage space. Tap the Clear Cache button to take out the trash.To remove cached data of all apps at once, tap Settings > Storage > Cached data, then select OK in the confirmation window
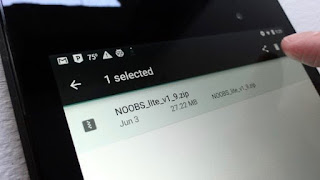
2. Clear the Downloads folder
Just like on a computer, your Android device too has a Downloads folder, and it is is where a lot of miscellaneous junk files downloaded from the Web are stored.
Open Downloads to see what’s lurking inside the folder. Tap the three-line menu in the top right corner of the screen and sort out the list of downloads by their size, then take a look at what’s taking the beast part of your storage space. If you find anything you do not need move it to Trash.
3. Dump all the photos that are already backed up
This is probably one of the best features of Google’s new Photos app, the ability to back up your entire photo library to your online Google account. Once all your pictures are safely backed up, Photos app can zap any internally stored image to free up more storage space.
Open your Photos app, tap the three-line shaped button in the top-left corner of the screen. Now select Settings > Free up device storage. Photos app will inform you how many pictures it can delete from local storage, select OK and you are good to go.
4. Manage downloaded podcasts and music
Google’s Play Music app gives you two great options when it comes to storing music on your device: You can pick manually, which purchased or uploaded Google Play albums and songs get downloaded, or let the app make those decisions itself for you. Whatever the way, music lovers will end up with a significant amount of their device storage eaten up by their favorite artists.
To check exactly how much of storage Play Music has reserved for podcasts and tunes, tap the “hamburger” button in the top corner of the screen, then select Settings > Manage downloads. To clear a podcast or a song download from local storage, select the orange “downloaded” button to the right of the song’s name.
5. Unload your least-used apps
I love the fact that I can download and install Android apps to my devices remotely from a desktop Web browser. The downside? My Android handsets tend to be overstuffed with too many apps, many of them used only once (or even never).
The solution, of course, is to delete some of those apps—ideally, the ones you use the least.
Unfortunately, there’s no way to sort your installed apps by the last time they were used, although you can (if you tap Settings > Storage & USB > Apps) organize them according to size (tap the three-dot button in the top corner of the screen, then tap Sort by size).




if you are facing limited storage Problem in your Iphone, check out: How to free Up Space on iPhone
TumugonBurahin